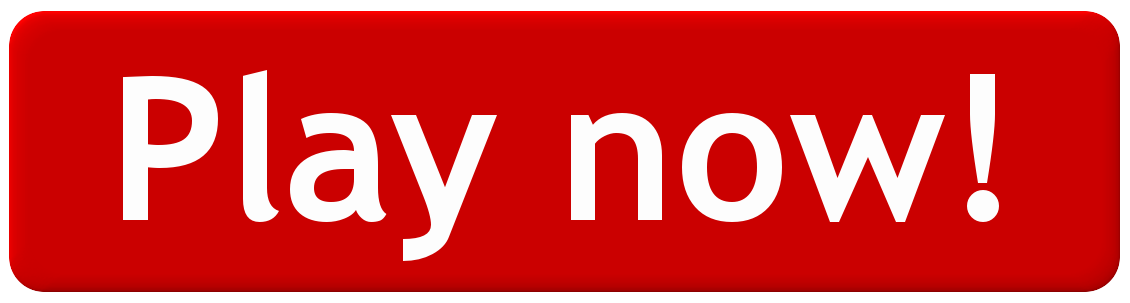Summary: Microsoft Scripting Guy, Ed Wilson, talks about using Windows PowerShell to generate and parse a Group Policy Object report. Microsoft Scripting Guy, Ed Wilson, is here. So, I am working on my MCSE: Server Infrastructure certification and having passed the Installing and Configuring Windows Server 2012 exam (70-410). A group policy object (GPO) is a collection of policy settings that are stored on a domain controller (DC) and can be applied to policy targets, such as computers and users. GPO policy settings related to Windows logon rights are commonly used to manage computer-based access control in AD environments. The alerts section of the Group Policy Results report displays the result of the comparison between the version of the Group Policy template and the version of the Group Policy Container (GPC) for each GPO.
You can access the Local Group Policy Editor (see the following picture) on your Windows 10 computer with the help of Run, Search, Start Menu, Command Prompt and Windows PowerShell. For more info, please keep on reading.
If you usually use Local Group Policy Editor, I recommend you create Local Group Policy Editor Shortcut on Desktop.
Check Gpo
Video guide on how to access Local Group Policy Editor on Windows 10:
5 ways to access Local Group Policy Editor in Windows 10:
Way 1: Access the editor by Run.
Step 1: Right-tap the lower-left corner on the desktop to open the Quick Access Menu, and open Run.
Step 2: Enter gpedit.msc and click OK.
Way 2: Enter Group Policy Editor via Search.
Step 1: Press Windows+X to open the Quick Access Menu, and choose Search.
Step 2: On the Search panel, enter group policy in the box and click Edit group policy.
Way 3: Access the editor from Start Menu.
Click the bottom-left Start button to open the Start Menu, enter gpedit.msc in the empty box and tap gpedit in the results.
Way 4: Access Group Policy Editor through Command Prompt.
Results Google
Step 1: Open the Quick Access Menu with Windows+X, and click Command Prompt.
Step 2: Type gpedit (or gpedit.msc) in the Command Prompt window and hit Enter.
Way 5: Open the editor in Windows PowerShell.
Step 1: Tap the lower-left Start button, and click Windows PowerShell in the Start Menu.
Step 2: Input gpedit in the Windows PowerShell and press Enter.
Related Articles: